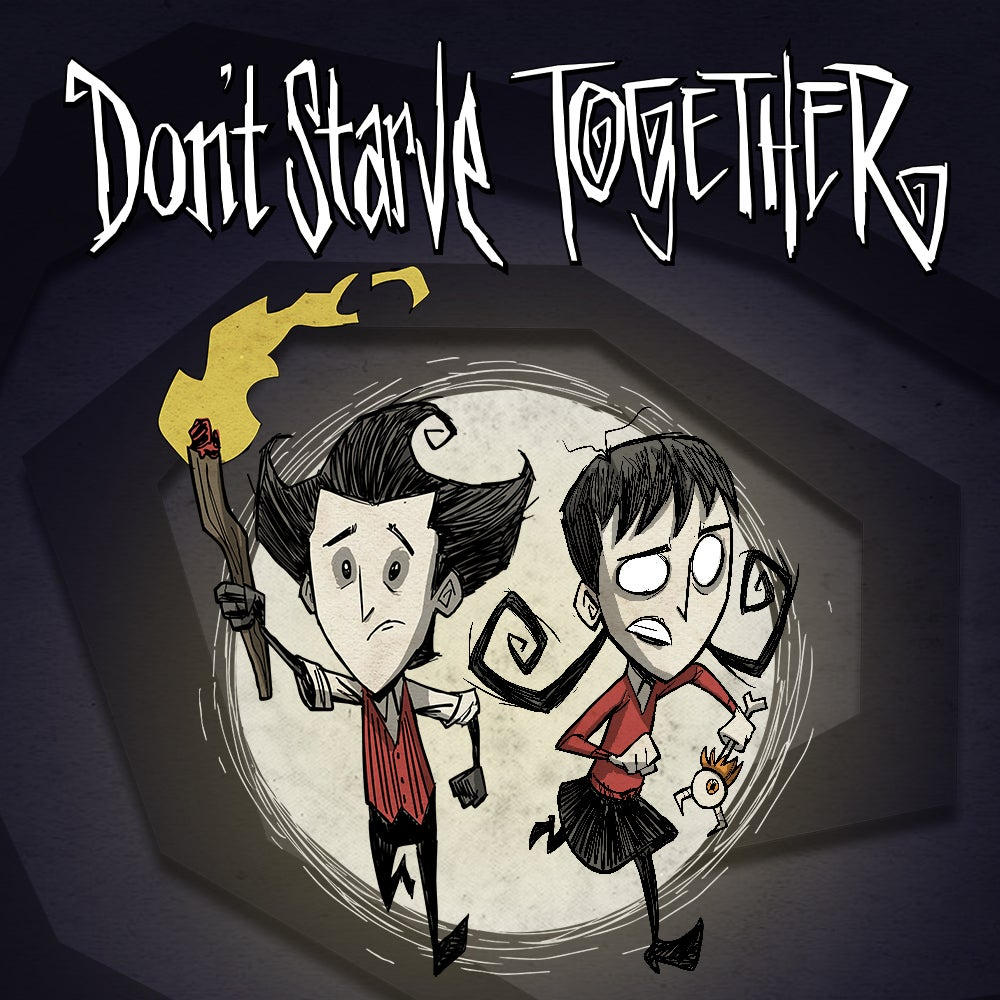
Don't Starve Together now available
Survive the wilderness, battle strange creatures, and keep your sanity in check in this dark and challenging multiplayer survival game.
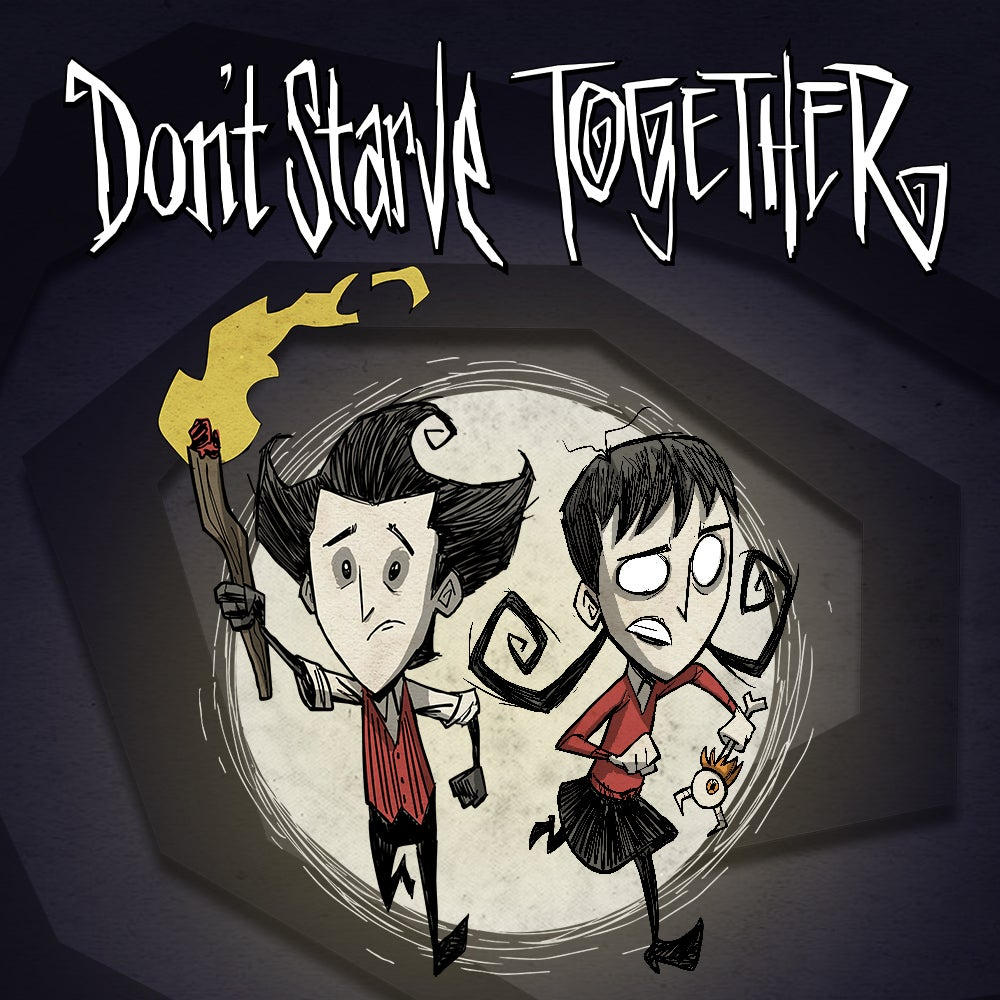
Survive the wilderness, battle strange creatures, and keep your sanity in check in this dark and challenging multiplayer survival game.
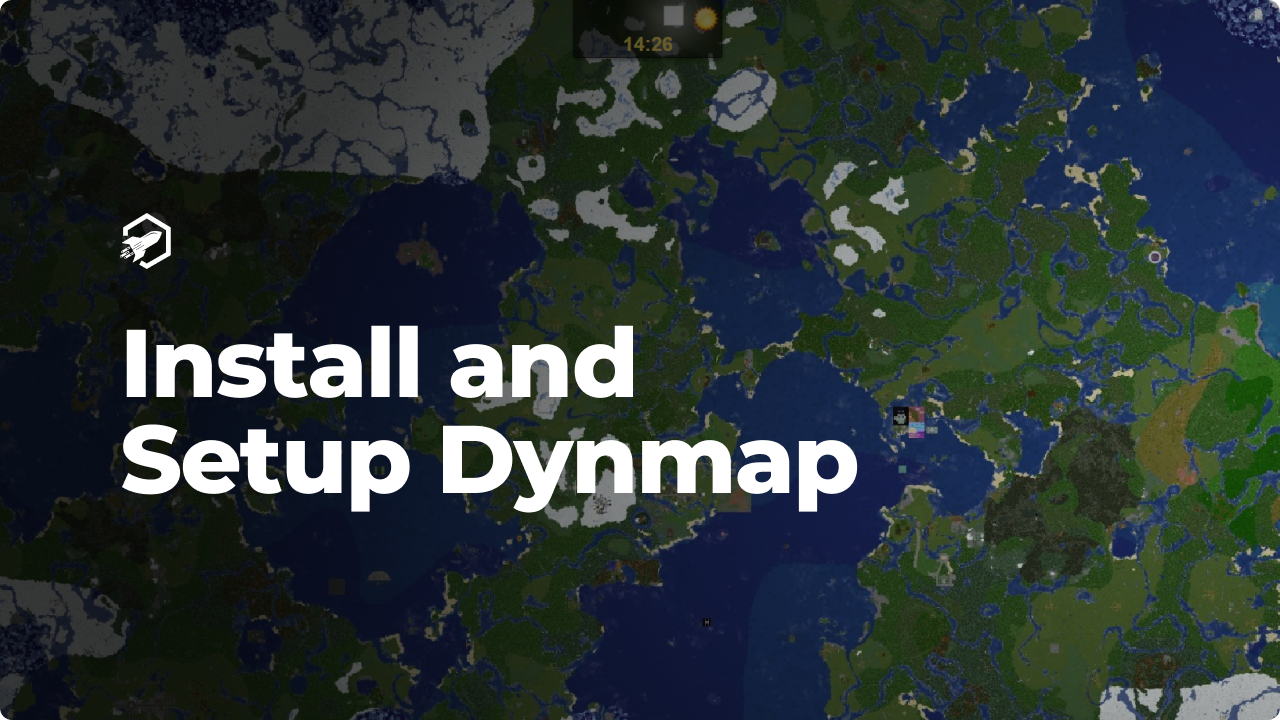
Are you an avid Minecraft player who wants to take your gameplay experience to the next level? Look no further than Dynmap, a powerful plugin that allows you to create an interactive map of your Minecraft world. Whether you’re hosting a server or playing solo, Dynmap provides a visually stunning and immersive way to navigate and explore your virtual realm in real-time.
Downloading is a really simple process that you can follow in our guide to make sure you’ve installed it successfully!
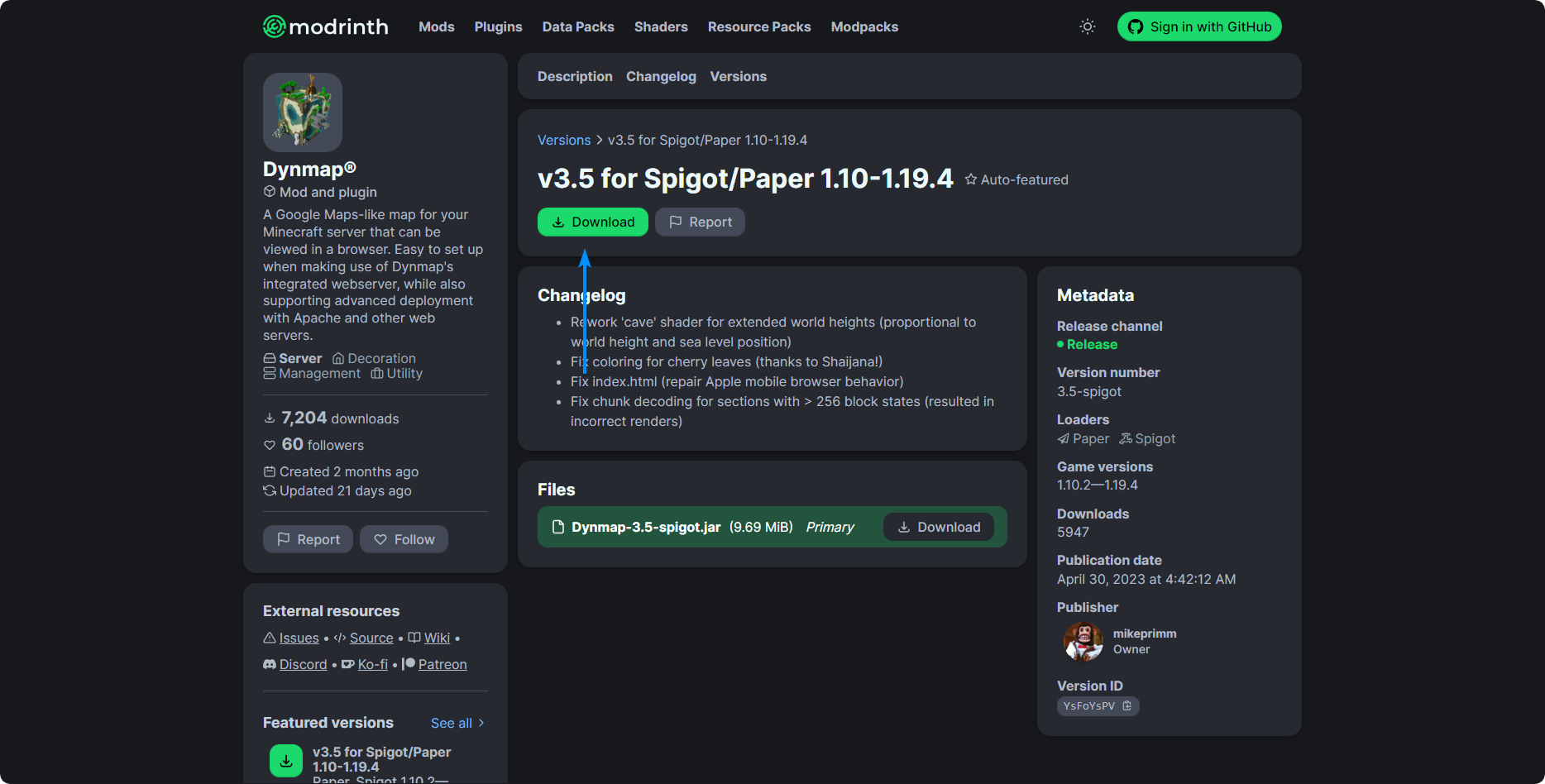
Once you’ve downloaded your plugin, installing it on your server is as easy as downloading it! We’ll try to make this as hassle-free in order for you to have a pleasurable experience installing Dynmap.
If you’ve successfully followed all the steps, Dynmap should now be installed on your server! However, additional configuration is needed to make sure Dynmap is correctly working.
Firstly, a port change will be needed in order to configure Dynmap. You can do this by following the next steps:
home / container / plugins / dynmap.webserver-port: in the search prompt.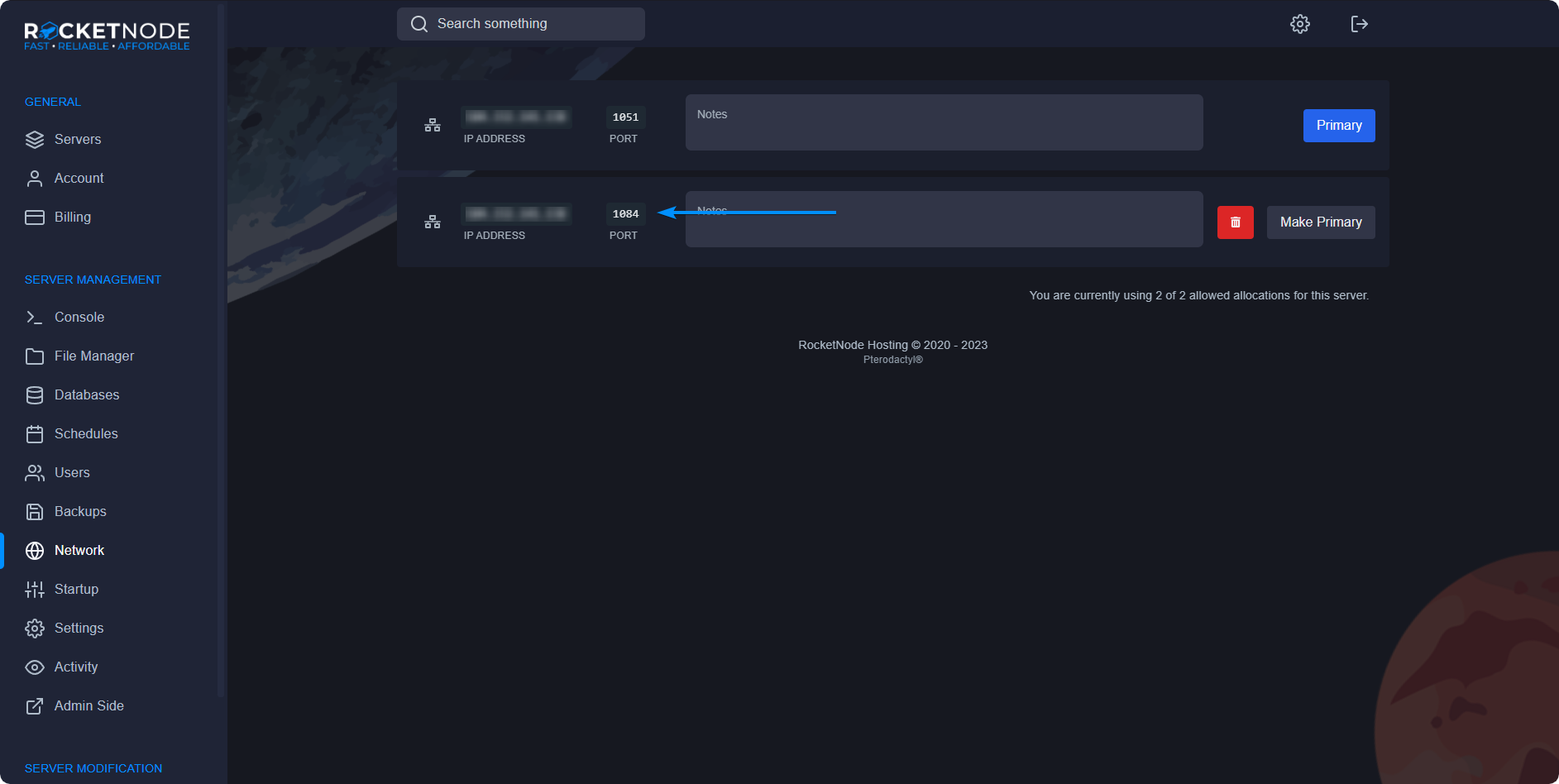
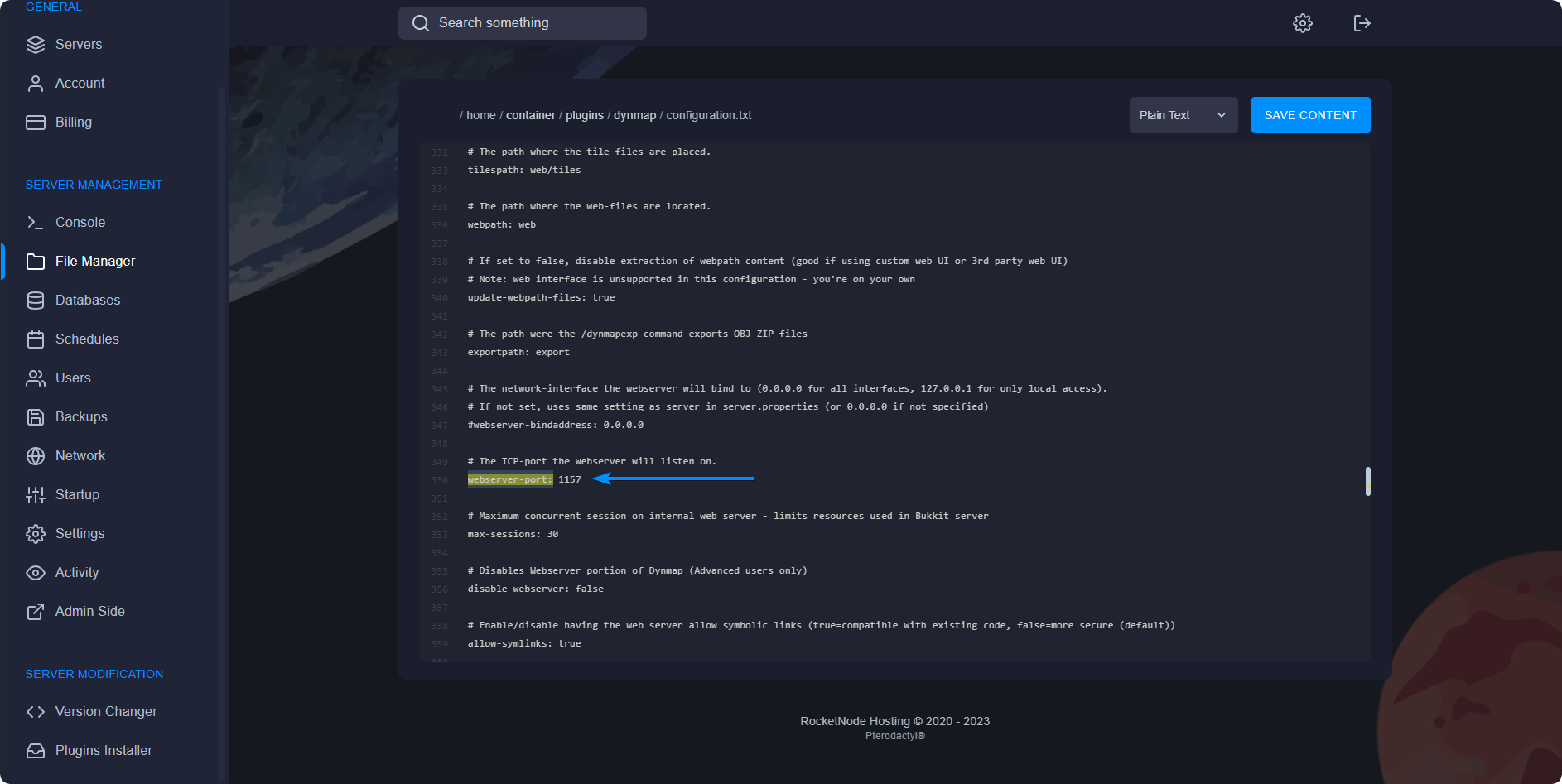
And that’s pretty much it! Installing and configuring Dynmap is an easy process which you can get done in a couple of minutes. Additional configuration can be made by reading and configuring your configuration.txt.
You can see your current Dynmap website by accessing the following link {your_server_ip}:{dynmap_port}.
To sum up, installing and setting up Dynmap provides an excellent way to enhance your Minecraft server experience. With its interactive map and real-time updates, Dynmap offers players a visually stunning and informative tool to navigate and explore your server. By following the step-by-step instructions outlined in this article, you can easily integrate Dynmap into your server and customize its features to suit your preferences.
RocketNode offers fast and affordable game and VPS hosting solutions on reliable and efficient hardware with AMD Epyc architecture and NVME storage to assure high performance.
See games & pricing